Enable JavaScript
- Instructions for enabling JavaScript in Various Browsers is provided below. The layyous.com site requires that JavaScripts be enabled in your browser. This is done through your browser properties page. Information on how to do this in most Internet browsers is provided below. If your browser is not listed please visit the site of the company that provides your particular browser and search for "enable javascript"
- Please keep in mind that upgrading your browser or installing new security software or security patches may affect your JavaScript settings. It is a good idea to double-check that JavaScript is still enabled if you notice problems .
- First determine what browser version is in use. From the browser's Help menu choose the last item labeled "About [browser name]...". Macintosh users should go to the application name menu or the Apple menu and select the first item labeled "About [browser name]...".
- Next, choose from the links below to find instructions on how to enable JavaScript :
- Links for up-to-date instructions for newer browsers :
Instructions how to enable JavaScript in your web browser. (Instructions and Images)
How to Enable JavaScript in a Web Browser . (Video Instructions)
- Links for instructions for older browsers :
- Internet Explorer 6
- Internet Explorer 5
- Internet Explorer 4
- Internet Explorer 3
- Internet Explorer 5 for MACOS9
- Internet Explorer 5.X for MACOSX
- Netscape 7
- Netscape 6.1
- Netscape 4.x
- Netscape 3.x
- Netscape 4.X for MACOS9
- Netscape 6.X for MACOSX
- Mozilla Firefox (1.0)
- Mozilla Firefox (1.5)
- Mozilla 1.x
- Opera 5.X
- Opera 7.X
- Opera 7.x MAC Users
- Apple Safari (1.0)
- AOL 3.0
- AOL 4.0 & 5.0
- AOL for Mac OS X
Internet Explorer 6
- Select the "Internet Options..." menu item in the "Tools" menu.
- Click on the "Security" tab at the top of the Internet Options window that pops up.
- From the list of zones at the top of the Security options select the internet icon.
- Select the button near the bottom that reads "Custom Level".
- In the new window that pops up, scroll down to the item that reads "Active Scripting".
- Select the option marked "Enable".
- Click on the "Ok" button at the bottom of the Security Settings window.
- Click on the "Ok" button at the bottom of the Internet Options window.
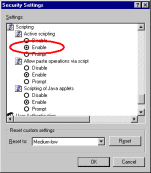
Internet Explorer 5.x
- Select the "Internet Options..." menu item in the "Tools" menu.
- Click on the "Security" tab at the top of the Internet Options window that pops up.
- From the list of zones at the top of the Security options select the internet icon.
- Select the button near the bottom that reads custom.
- In the new window that pops up, scroll down to the item that reads "Active Scripting".
- Select the option marked "Enable".
- Click on the "Ok" button at the bottom of the Security Settings window.
- Click on the "Ok" button at the bottom of the Internet Options window.
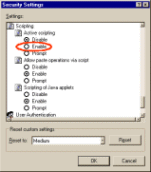
Internet Explorer 4.x
- Select the "Internet Options..." menu item in the "View" menu.
- Click on the "Security" tab at the top of the Internet Options window that pops up.
- From the list of zones at the top of the Security options select the internet icon.
- Select the button near the bottom that reads custom and click on the settings button.
- In the new window that pops up, scroll down to the item that reads "Active Scripting".
- Select the option marked "Enable".
- Click on the "Ok" button at the bottom of the Internet Options window.
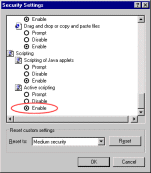
Internet Explorer 3.x
- Select the "Internet Options..." menu item in the "View" menu.
- Click on the "Security" tab at the top of the Internet Options window that pops up.
- From the list of zones at the top of the Security options select the internet icon.
- Check Enable Java Programs.
- Click OK.
- Click Reload.
Internet Explorer 5 for MACOS9
- Open Internet Explorer.
- Select Preferences from the Edit menu.
- Click the arrow next to Web Browser.
- Click Web Content.
- Under Active Content check Enable Scripting.
- Click OK.
- Click Refresh.
Internet Explorer 5.X for MACOSX
- Open Internet Explorer.
- Select Preferences from the Explorer menu.
- Click the arrow next to Web Browser.
- Click Web Content.
- Under Active Content check Enable Scripting.
- Click OK.
- Click Refresh.
Netscape 7
- Open Netscape.
- Select Preferences from the Edit menu.
- Click the arrow next to Advanced.
- Click Scripts & Plugins.
- Check Navigator beneath "Enable Javascript for".
- Click OK.
- Click Reload.
Netscape 6.1
- Select the "Preferences..." menu item in the "Edit" menu.
- Click on the "Advanced" label displayed in the list of options on the left hand side of the Preferences window that pops up.
- On the right hand side select the checkbox marked "Enable Javascript for Navigator".
- Click on the "Ok" button at the bottom of the Preferences window.
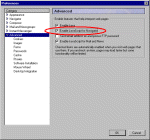
View full size
Netscape 4.x
- Select the "Preferences..." menu item in the "Edit" menu.
- Click on the "Advanced" label displayed in the list of options on the left hand side of the Preferences window that pops up.
- On the right hand side select the checkbox marked "Enable Javascript".
- Click on the "Ok" button at the bottom of the Preferences window.
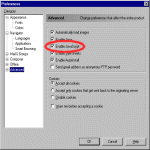
View full size
Netscape 3.x
- Select Options from the Edit menu.
- Click Network Preferences.
- Click Languages.
- Check both Enable Java and Enable JavaScript.
- Click OK.
- Click Reload.
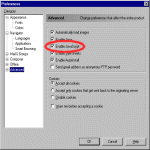
View full size
Netscape 4.X for MACOS9
- Open Netscape.
- Select Preferences from the Edit menu.
- Click Advanced.
- Check both Enable Java and Enable JavaScript
- Click OK.
- Click Reload.
Netscape 6.X for MACOSX
- Open Netscape.
- Select Preferences from the Edit menu.
- Click Advanced
- Check both Enable Java and Enable JavaScript for Navigator
- Click OK.
- Click Reload.
Mozilla Firefox (1.0)
- Select 'Tools' from the top menu
- Choose 'Options'
- Choose 'Web Features' from the left navigation
- Select the checkbox next to 'Enable JavaScript' and click OK
Mozilla Firefox (1.5)
- Select 'Tools' from the top menu
- Choose 'Options'
- Choose 'Content' from the top navigation
- Select the checkbox next to 'Enable JavaScript' and click OK
Mozilla 1.x
- Open Mozilla.
- Select Preferences from the Edit menu.
- Click the arrow next to Advanced.
- Click Scripts & Plugins.
- Check Navigator beneath "Enable Javascript for".
- Click OK.
- Click Reload.
Opera 5.X
- Open Opera.
- Select Quick Preferences from the File menu.
- Make sure Enable Javascript is checked.
- Click Reload.
Opera 7.X
- Open Opera.
- Select Quick Preferences from the File menu.
- Make sure Enable Javascript is checked.
- Click Reload.
Opera 7.x MAC Users
- From Opera select Preferences
- Under Multimedia tick the check box to activate:
- Enable plug-ins
- Enable JavaScript
- Enable Java
- Click OK.
- Click Reload.
Apple Safari (1.0)
- Select 'Safari' from the top menu
- Choose 'Preferences'
- Choose 'Security'
- Select the checkbox next to 'Enable JavaScript'
AOL 3.0
- Click Prefs
- Click Security
- Check Enable Java Programs, if the box is blank, single click on it.
- Click OK
- Click the browser's back button, once back, click reload.
AOL 4.0 & 5.0
- Click My AOL
- click Preferences
- click WWW
- click the Secutity tab
- click Custom
- click Settings
- scroll down to locate Scripting
- click Enable for Active Scripting
- click OK, then click the Reload button
Note to AOL 4.0 & 5.0 users
When using the use AOL browser, you may get a Javascript error but, when using an external browser (i.e., Netscape or Internet Explorer) this does not occur. AOL uses compressed graphics by Default. This doesn't allow Java to work while browsing inside AOL. (Additionally, this makes photos you view on web pages look less than optimal.)
Do the following:
- Click My AOL.
- Click Preferences.
- Click the WWW icon.
- Click Web Graphics tab.
- Uncheck the box next to Use Compressed Graphics.
- Click OK Restart the computer.
Note that there are both 16-bit and 32-bit versions of AOL 4.0. Only the 32-bit version has full Java capabilites.
AOL for Mac OS X
- Select "AOL" from the menu bar and click on "Preferences...".
- Click on the www icon in the scrolling list on the left side.
- Click on the "Content" tab.
- Click on checkbox next to "Enable Javascript".
- Click the "OK" button.
- Close this window and Click the Reload button in the browser's row of icons.
Thank you for visiting Layyous.com
Dr Najeeb Layyous F.R.C.O.G
Consultant Obstetrician, Gynecologist and Infertility Specialist







 Pregnancy Due Date Calculator
Pregnancy Due Date Calculator
 Chinese Gender Predictor
Chinese Gender Predictor
 Ovulation Calculator
Ovulation Calculator
 IVF Due Date Calculator
IVF Due Date Calculator
